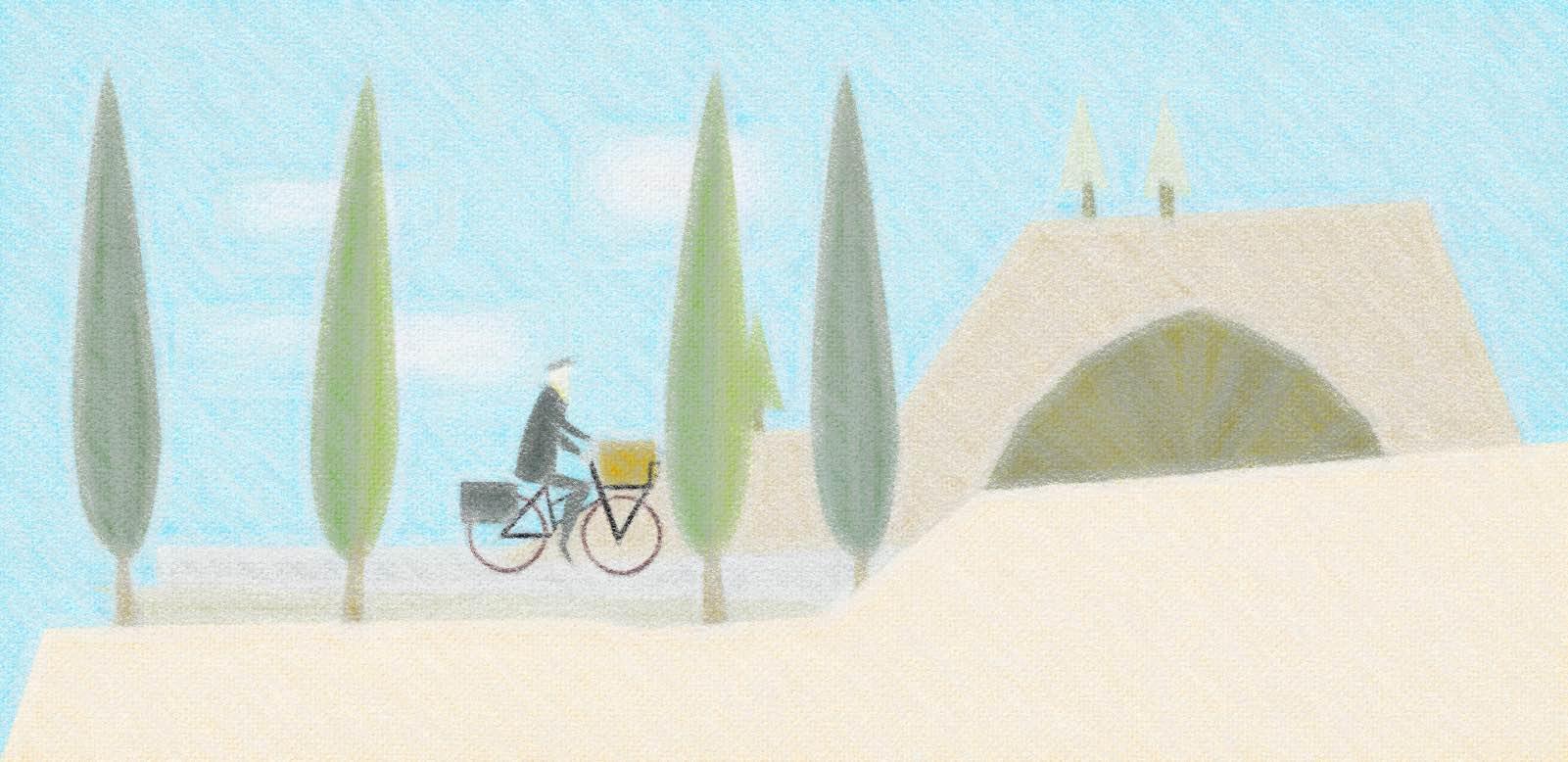
Bilder in WordPress bearbeiten und beschneiden
Wenn für ein Bild ein bestimmtes Seitenverhältnis gefragt ist – z.B. für das Beitragsbild – wird es wie immer zuerst in WordPress als Beitragsbild geladen.
Schritt 1: Mediathek
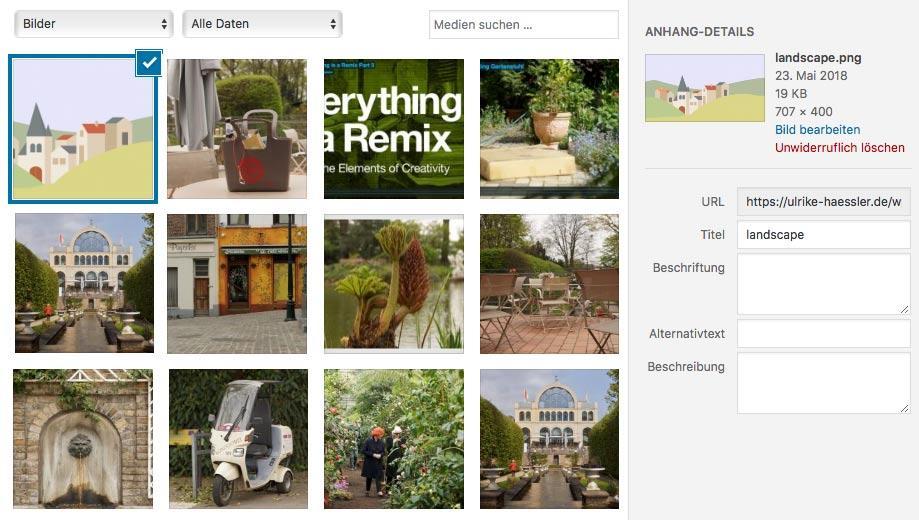
Schritt 2: Bild bearbeiten
Unter dem Vorschaubild bei ANHANG-DETAILS den Link Bild bearbeiten klicken, um das Bild im einfachen Bildbearbeitungsfenster zu laden.
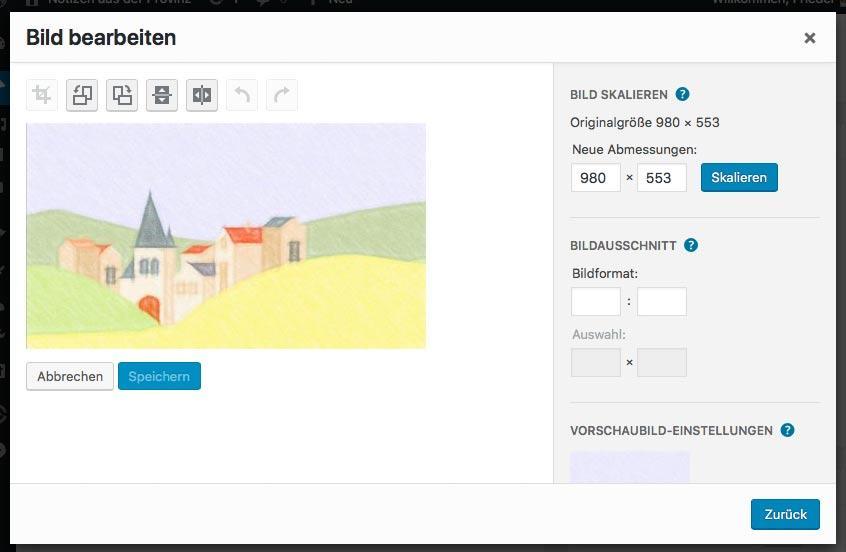
Das erst Icon unter Bild bearbeiten ist das Zeichen für das Beschneiden des Bildes, aber es ist ausgegraut und läßt sich nicht anklicken. Angeklickt wird stattdessen das Bild.
Schritt 3: Bild markieren
Irgendwann nach einer mehr oder minder langen Wartezeit wird das Bild ausgegraut. Wir müssen bedenken: Das ist Bildbearbeitung im Internet und nicht an einem Desktop-Rechner.
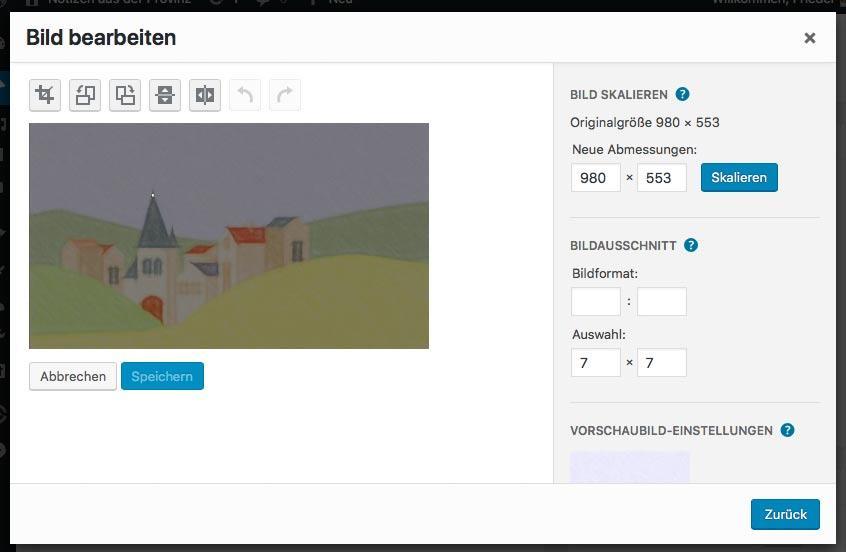
Schritt 4: Seitenverhältnis für den Bildausschnitt
In Bildformat auf der rechten Seite des WordPress-Fensters die Pixel für das Seitenverhältnis eintragen, z.B. 1:1 für ein quadratisches Bild oder 3:2 oder – wenn bestimmte Abmessungen erreicht werden sollen –, die Pixelzahl (z.B. 720:420 oder 500:500 für ein quadratisches Bild, das mit 500 x 500 Pixeln eingesetzt werden soll).
Über dem Bild liegen jetzt Anfasser, in den Ecken könnte das Bild größer oder kleiner gezogen werden, oder mit der Maus über dem hellen Ausschnitt hovern, Maustaste halten und den Bildausschnitt ziehen.
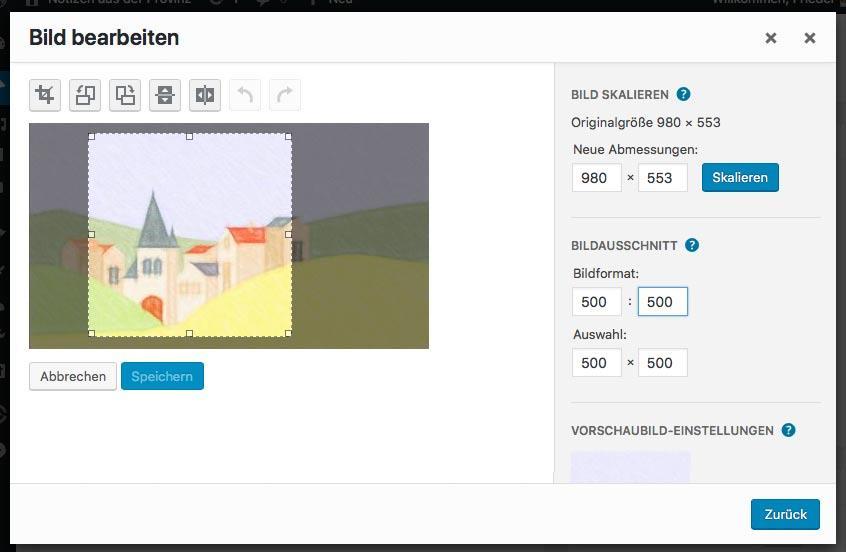
Oben rechts unter Bild skalieren zeigt WordPress die Größe des Originalbilds an, im Beispiel hier 980 x 553 Pixel. Diese Größe kann bei Größenänderungen und auch beim Beschneiden niemals mehr als das Originalbild betragen: Bilder können beschnitten und verkleinert werden, aber nicht vergrößert.
Schritt 5: Beschneiden
Wenn der Ausschnitt passt, das Symbol für Bild beschneiden (das erste Icon ganz links unter Bild bearbeiten) klicken.
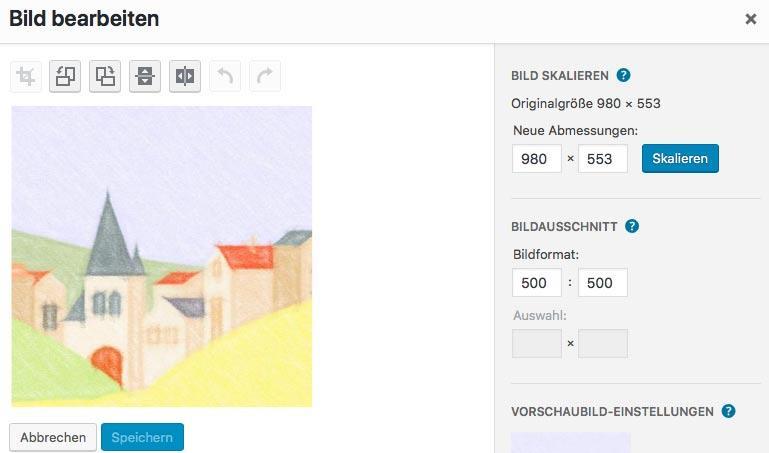
Das dauert wieder – je nach Internetverbindung. Wenn das Bild beschnitten angezeigt wird, auf Speichern unter dem Vorschaubild klicken. Das führt zurück in die Mediathek.
Bild in der Mediathek markieren, so dass der blaue Rahmen und das weiße Häkchen auf dem Bild erscheinen, nicht vergessen, den Alternativtext für Besucher und Suchmaschinen einzutragen.
Beitragsbild festlegen oder in den Beitrag einfügen unten rechts im Wordpress wählen, fertig.
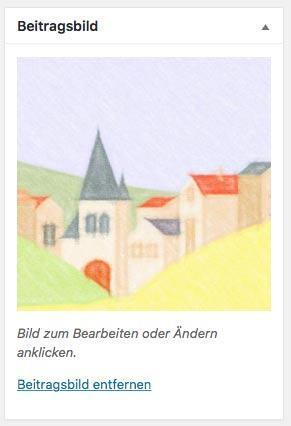
Alles zurück zum Originalbild
Wenn etwas nicht klappt, nur keine Panik: Auf Bild zum Bearbeiten oder Ändern anklicken. Im Bild bearbeiten-Fenster gibt es jetzt die nette Funktion Originalbild wiederherstellen.
Und alles noch einmal …
Bildbearbeitung ist alles andere als einfach und intuitiv. Das gilt nicht nur für WordPress, sondern auch für Bildbearbeitungsprogramme von kostenlos und schlicht bis zu Adobe Photoshop und komplex.